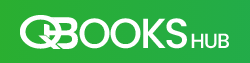
Keeping your accounting software up-to-date is crucial to ensure optimal performance, security, and access to the latest features. If you’re using QuickBooks Desktop, knowing how to Update QuickBooks Desktop properly can save you from bugs, compatibility issues, and even data loss. Whether you’re a small business owner or a professional bookkeeper, this guide will walk you through everything you need to know — and if you need help, don’t hesitate to call +1(866)409-5111 for expert assistance.
Learn how to quickly Update QuickBooks Desktop with this easy step-by-step guide. For expert help, call now at +1(866)409-5111.
Why It’s Important to Update QuickBooks Desktop
Before we dive into the how-to, let’s understand why you need to keep QuickBooks Desktop updated:
-
Security Enhancements: Each update comes with patches that protect against potential threats.
-
Improved Functionality: Updates often introduce new features and tools that enhance your user experience.
-
Bug Fixes: Regular updates resolve glitches and improve software stability.
-
Compatibility: Stay current with operating system updates and third-party integrations.
How to Update QuickBooks Desktop: Step-by-Step Guide
There are a few methods to update your QuickBooks Desktop software, and we’ll cover each one.
1. Automatic Updates (Recommended)
QuickBooks Desktop is set to update automatically by default. To ensure this setting is enabled:
-
Open QuickBooks Desktop.
-
Go to Help > Update QuickBooks Desktop.
-
Click the Options tab.
-
Select Yes to turn on automatic updates.
-
Click Close.
QuickBooks will now download updates in the background and install them the next time you restart the software.
2. Manual Updates
If you prefer to manage updates yourself, follow these steps:
-
Open QuickBooks Desktop.
-
Navigate to Help > Update QuickBooks Desktop.
-
Click the Update Now tab.
-
Check the box labeled Reset Update (optional but recommended to clear old downloads).
-
Click Get Updates.
Once the updates are downloaded, restart QuickBooks to install them.
3. Schedule Future Updates
You can also schedule when QuickBooks should check for updates:
-
In the Options tab of the update window, select your preferred frequency (e.g., weekly, monthly).
-
Save your preferences and QuickBooks will update on your schedule.
What To Do After You Update QuickBooks Desktop
Once the update is complete, it’s a good idea to:
-
Backup your company file.
-
Review release notes for new features.
-
Test your most-used features to ensure compatibility.
-
Notify your team about any relevant changes or updates.
Common Issues When Updating QuickBooks Desktop
Even with a smooth process, you may run into minor issues. Here are a few troubleshooting tips:
-
Stuck on “Update in Progress”? Restart your computer and try again.
-
Error codes (like 15270 or 12007)? Make sure your internet connection is stable and your firewall allows QuickBooks.
-
Update fails repeatedly? Try downloading the update manually from Intuit’s official website.
Need immediate help? Call +1(866)409-5111 to speak with a QuickBooks support expert.
Stay Current, Stay Confident
Regularly updating your software is a small task with big rewards. When you Update QuickBooks Desktop on a consistent basis, you ensure your financial data is protected, your software is efficient, and your business stays ahead of the curve. Whether you prefer to automate the process or do it manually, QuickBooks makes it easy to stay up-to-date.
Read More: https://shareresearch.us/blog/quickbooks-multi-user-mode-not-working–fix-it-fast